
After a search, you can use the Act on Content toolbar to affect the selected record(s).

The search results page indicates the total number of matches found. If multiple content types were found, only a limited number of matches (5 by default) for each content type are listed. To see more records, scroll down the page and click the Show all Matching link; or select a different view from the Show menu.
The following controls may be available:
Show. Select a different view of the search results from the Show menu at the top of the screen. Some views show only one content type; others show multiple content types. Each view indicates (in parentheses) how many records were found for that content type or view. The default view, Summary by type, lists records by content type.
Filter. To narrow your search results (to search only within the results that were found), enter a query in the Filter box using standard search syntax, and press Enter. For example, if you searched for time* and got 100 records, you could use the Filter box to search only those 100 records. To remove the filter and show the previous results, click Remove Filter.
Actions menu. Open this menu to perform actions on the current search.
Save as an Alert. Create a new alert based on this query. The alert will be listed under My Account>Manage My Alerts.
Save Current Search. Create a new saved search based on this query. The search can be run using Run Saved Search on the Search menu or edited/deleted using My Account>Manage Saved Searches.
Back to Search. Return to where you did the original search and show the original search criteria.
RSS. Create an RSS feed to display new records that match the search criteria.
Limit results to. If you performed a Quick Search that retrieved records from multiple content types, you can use this control to limit which content types are displayed. The content types you do not select will be hidden in the search results. If you choose a content type by mistake, you can click the X after the content type name to remove it from the results.
Guided Navigation. If Guided Navigation (also known as Faceted Search) is enabled for a particular content type, controls will appear to the right of each set of records that allow you to quickly and easily narrow your search using multiple filters. If check boxes appear, select multiple values to include in the results. Or, use the range controls to specify beginning and ending values.
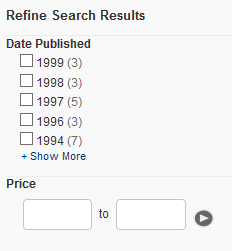
When you click a record link after doing a search, a single record is displayed. See Viewing a Single Record.
When a single content type is displayed (for example, after clicking Show all Matching or choosing a different view from the Show menu), you can use the following additional controls:
Go to another page by clicking the Next or Previous arrows, or by dragging the handle on the slider bar.
Use the View drop-down list to change the number of items displayed on a page.
Use the Sort by drop-down list to re-order the entire list. Note: If the Sort by list does not appear, confirm that the Show list is not displaying Summary by type or Quick summary. A single content type must be showing in order to sort records.
Click All or None to select or deselect all records on the current page, then use the Act on Content toolbar to affect the selected records. Note that to select or deselect all of the items that were found, you must click All or None for each page.