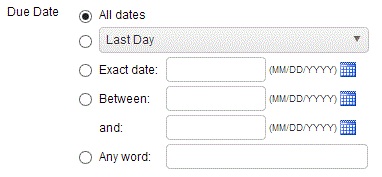
Advanced search methods and syntax are described below. Also see Basic Search Syntax.
To search for a phrase, use "double quotation marks". For example, "press release" finds records that contain that exact phrase.
If you are using a quick search or AllText box, you can narrow the search by indicating the content type and field name. For example, to find books that contain the phrase "young adult" in the Summary field:
books.summary:"young adult"
Capitalization is ignored when searching. However, special operators (AND, OR, NOT, NEAR, TO) must be all upper case:
cat OR mouse
Punctuation marks that have special meaning (period, colon, equals sign, ~, ^, double quotation marks, parentheses) are interpreted as part of the query syntax. If you think special characters might be misinterpreted, enclose the search criteria in "double quotation marks". For example:
"company.com: press release"
If a content type or field name includes spaces, replace each space with an underbar (News_Archives). If a content type or field name begins with a digit, use an underbar in front of it (_401K_Statements).
Use an asterisk (*) at the end of a word or phrase to represent one or more characters, to broaden a search:
The asterisk must be at the end of a word or a phrase. For example: car*
The asterisk must be outside of the quotation marks for a phrase search, and it affects all words. For example: "new red car"* may find "new reddish carpet".
The asterisk must be outside of the brackets for a NEAR search, and it affects both words. For example: [new NEAR car]*
Boolean operators (AND, OR, NOT) must be all upper case or they will be interpreted as ordinary words. If you include multiple operators, use parentheses to control evaluation order. Parentheses are required if you specify the content type or field; and they are recommended in complex expressions to control the order of evaluation.
|
Enter this: |
To find: |
|
london OR paris |
Either word (This usually finds more records than an AND search) |
|
london AND paris |
Both words (Records with just one of the words will not be found) |
|
london NOT paris |
Records that contain London but not Paris |
|
london OR "south of france" |
Records that contain either word or phrase |
|
(london OR paris) AND madrid |
Records that contain either London or Paris and that also contain Madrid |
|
london OR (paris AND madrid) |
Records that contain London or records that contain both Paris and Madrid |
|
(NOT london) |
Records that do not contain the word London (The parentheses are required in Quick Search boxes on the menu bar or Home page) |
|
(a OR b OR c) AND (d OR e) NOT (g OR h) |
Complex expressions require parentheses for clarity. |
If you are using a quick search or AllText box, you can narrow the search by including the content type and field name:
|
Quick Search: |
To find: |
|
books.short_description:(london OR paris) |
Books whose Short Description field contains the word London or the word Paris |
|
books.title:(london OR paris) AND (books.publish_date="2010") |
Books whose title contains the word London or the word Paris and which were published in 2010 (Note that publish_date is an Integer field) |
|
(books.title:(london OR paris)) OR (magazines.title:(london OR paris)) |
Books or magazines whose title contains the word London or the word Paris |
|
books.title:(london bridge) |
Books whose title contains London and bridge |
|
books.status:(NOT "on order") |
Books that are not on order. |
Use the following syntax to search a field on a search screen for a range of numbers, dates, or text. The start and end values must each consist of just one word (not multiple words), and the word TO must be all upper case. Truncation (*) is not allowed. Note the use of square or curly brackets to indicate whether the start and end values should be included or excluded.
The following examples show how to do range searches on a search screen.
|
Enter this: |
To find: |
|
[10 TO 30] |
Values within the specified range, inclusive (includes 10, 30, and all numbers in between) |
|
{10 TO 30} |
Values within the specifed range, exclusive (does not find 10 or 30) |
|
[a TO d] |
a, b, c, d |
|
{a TO d} |
b, c |
If you are using a quick search or AllText box, you cannot do a "plain" range search. You must specify the content type and/or field and use an equals sign (=) to indicate a range. If the specified values are not found within a single term entry in a field, no records will be returned.
|
Quick Search box: |
To find: |
|
books.copies=[1 TO 5] |
Any of the values 1, 2, 3, 4, 5 in the Copies field for Books |
|
books.copies={1 TO 5} |
Any of the values 2, 3, 4 in the Copies field for Books |
|
books.copies=([1 TO 5] NOT 4) |
Any of the values 1, 2, 3, or 5 (but not 4) in the Copies field for Books |
|
articles.date=[20091204000000 TO 20100531000000] |
Articles dating from December 4, 2009 to May 31, 2010 |
|
articles.date={20091204000000 TO 20100531000000} |
Same as above, but exclude the starting and ending values |
|
articles.subject=[a TO c] |
Articles whose subject starts with words such as Aardvark, Able, Ball... |
You can use the TODAYS_DATE variable to retrieve recent content. The name must be typed exactly as shown, all in upper case.
Since the Search Screen date search controls limit you to typing dates in the text boxes, you must use the Quick Search box on the menu bar or Home page, or an AllText box on a Search Screen.
When searching for simple Date fields or Permissive Date fields, you can use an equals search. When searching for Timestamp fields (including DateCreated and DateModified), you must use a range search.
|
Quick Search box: |
To find: |
|
news.date=TODAYS_DATE |
Values with today's date in the Date field for News |
|
projects.due=[TODAYS_DATE TO TODAYS_DATE+30] |
All projects due in the next 30 days |
|
datecreated=[TODAYS_DATE TO TODAYS_DATE+1] |
All records that were created today |
|
datemodified=[TODAYS_DATE-7 TO TODAYS_DATE+1] |
All records that were modified in the last week |
Permissive Date fields accept dates in a variety of formats, for example:
15-May-99
[c1964]
Spring 2012
Monday, February 4, 2013
May 2014, project due
N/A
Using the Date Search control on a Search Screen, you can search for either the date value or any words in the field (for example, Spring, Monday, due). To determine if the field is a normal Date field or a Permissive Date field, look for the additional Any word: box shown below. The controls for normal Date fields do not include the Any word: box.
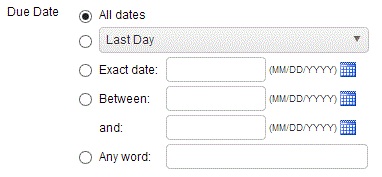
To search for a single date, use the Exact date: control. To find all dates in a certain month, season, or year, type the partial date in any recognizable format.
|
Exact date: |
To find: |
|
1994 |
All dates in 1994 (from 1994 alone to December 31, 1994) |
|
May-2012 |
All dates in May 2012 (from May 2012 to May 31, 2012) |
|
Spring 2013 |
All dates in Spring 2013 (March 21, 2013 to Jun 20, 2013) |
To search for a range of dates, use the Between: and and: controls. With partial dates, the Between: control uses the beginning of the implied date range, and the and: control uses the end.
|
Between: |
and: |
To find: |
|---|---|---|
|
1993 |
1994 |
All dates in 1993 and 1994 (1994 alone to 12/31/1994) |
|
Apr-2012 |
May-2012 |
All dates in April and May 2012 |
|
Spring 2013 |
Summer 2013 |
All dates in Spring and Summer 2013 |
To search for words or phrases anywhere in the field, use the Any word: control. For example, a search for Spring will retrieve records containing the word "spring" anywhere in the field. However, it will not retrieve a record where the field contains "5/1/2013".
If you are not sure of the exact phrasing or word order, you can search for words close to one another (before or after). You must include square brackets and NEAR must be all upper case. You cannot include phrases, stemming, or synonyms. All records that contain both words will be displayed in the search results, but those where the words are near each other will be listed first with a Most to Least Relevant sort.
[word1 NEAR word2]
For example:
[feature NEAR release]
If you use truncation, the asterisk must be outside the brackets and it affects both words (so this example may find "released several new features"):
[feature NEAR release]*
To find a tagged record or blog post, do a search as you normally would, and if the record or post is tagged with the specified word or phrase, it will be found. You can also use the Tags field on a search screen or click a tag in a cloud. If you want to search only for tags, use the following methods in a quick search or AllText box.
|
Quick Search box: |
To find: |
|
tags=fun* |
All records tagged fun or funny |
|
books.tags=humor |
Books tagged humor |
|
tags.admin="local interest" |
All records tagged local interest by user name Admin |
|
books.tags.john_doe="boston area" |
Books tagged Boston Area by user name John Doe |
|
tags="" |
All untagged records |
(The syntax is Content_Type_Name.Tags=Value. There is one optional qualifier, which is the user name of the person who assigned the tag: Content_Type_Name.Tags.User_Name=Value.)
To find a commented record or blog post, do a search as you normally would, and if an item is commented with the specified word or phrase, it will be found. If you want to search only for comments, use the following methods in a quick search or AllText box.
|
Quick Search box: |
To find: |
|
comments:"new york" |
All records whose Comments field contains the phrase "New York" |
|
books.comments:"new york" |
Books whose Comments field contains the phrase "New York" |
|
comments="" |
All uncommented records |
Every record is either active or inactive. If a Search Screen contains a control that allows you to search for active or inactive records, you can simply select True (to find active records) or False (to find inactive records). Otherwise, you can use the following methods in a Quick Search or All Fields box.
|
Quick Search box: |
To find: |
|
active=true |
All active records |
|
active=false |
All inactive records |
|
books.active=true |
All active records for the content type Books |
|
books.active=false |
All inactive records for the content type Books |
The syntax is:
Content_type_name.Active=true
Content_type_name.Active=false
To find all records in the database, type an asterisk (*) in the Quick Search box on the menu bar. You can also use a Quick Search box on the Home page if it searches all fields in all content types.
To find all records for a specific content type (such as Books), choose the content type from the Search menu, then type an asterisk (*) in the All Fields box. You can also use either of the following searches in a Quick Search box.
books.alltext:*
books.active=(true OR false)
To find populated fields, use an asterisk (*).
On a Search Screen: Type * in any field
In a Quick Search box: Use the syntax content_type_name.field_name=*. For example: books.subjects=*
To find empty fields, use empty quotation marks.
On a Search Screen: Type "" in any field (except an All Fields box)
In a Quick Search box: Use the syntax content_type_name.field_name="". For example: books.subjects=""
You can also use the same syntax as for populated fields, preceded by NOT. For example, on a Search Screen, type NOT * in any field. If the boxes on the Search Screen are preceded by AND/OR/NOT drop-down lists, you can select NOT, then type an asterisk in the box.
If your Presto administrator has configured a thesaurus, you can do synonym searching.
Precede a word with a tilde (~) to expand the search to include synonyms (~funny finds amusing, silly, etc.).
If you are doing a phrase search, the tilde must be outside of the quotes. All quoted words will be affected.
You cannot combine stemming with a synonym search.
|
Enter this: |
To find: |
|
~auto |
Synonyms for auto, such as automobile, car, truck, etc. |
|
~"auto loan" |
Synonyms for all quoted words. |
|
~auto loan |
Only auto will be synonym searched, because the phrase is not quoted. |
|
books.description:~auto |
This can be done in a Quick Search or AllText box to find books whose description contains auto or its synonyms. |
Stemming (^) is the ability to find word stems and grammatical variations of words and phrases (plurals and tenses). This often gives better search results. Stemming works "both ways"; for example, if you type the singular form of the word, stemming will also retrieve the plural form; if you type the plural form, stemming will also retrieve the singular form. Stemming is on by default, but your administrator may have turned it off.
If Stemming is on (the default), it will be used automatically. To prohibit stemming, enclose the search criteria in quotes:
study finds studious, studying, students, etc. (stemming occurs)
"study" finds study (quotation marks prohibit stemming)
"study"* finds study, studying, but not studious or studies (does truncation, not stemming)
If Stemming has been turned off, include a caret (^) to request stemming:
study finds study (stemming does not occur)
^study finds study, studious, studying, studies, etc. (stemming occurs)
^"run study" finds "run study", "running studies", etc. (stemming applies to all quoted words)
Please note the following:
If you use stemming on a phrase, the caret must be outside of the quotation marks. Stemming is applied to all quoted words.
Stemming works for Full Text searches (but not Term searches).
You can do either stemming or synonym searching, but not both on the same search item.
A term search requires an exact complete match with the entire value in a field, and is indicated by an equals sign (=). Quotation marks are required. Some examples are shown below.
|
Quick Search box: |
To find: |
|
idea.title="design new reports" |
Ideas with the exact complete title Design New Reports. Case does not matter. Only complete matches will be found. |
|
idea.title="design new"* |
Any ideas with titles that begin with Design New such as Design Newspaper Layout. |
|
book.subject=("animal welfare"* OR "animal husbandry") |
Any books with subjects that begin with Animal Welfare OR Animal Husbandry. |
|
Field search box: |
To find: |
|
="design new"* |
Any values that begin with Design New such as Design Newspaper Layout. |
|
="soccer"* OR ="football"* |
Any values that begin with Soccer OR Football. |
When doing a Term search, you can:
Specify the complete term or search for "strings" at the beginning of a term by enclosing them in quotation marks
Use truncation (*) at the end of a word or "string" (the asterisk must be outside of the quotation marks)
Do an inclusive range search [start TO end] for numbers, dates, or text (single words)
Do an exclusive range search {start TO end} for numbers, dates, or text (single words)
Use Boolean AND, OR, NOT (AND and NOT are only supported in Quick Search or AllText boxes)
The following are not supported for Term searches:
Stemming (^)
NEAR
Synonyms (~)
A rating is the number of stars assigned to a record. If a search screen includes the ability to search for ratings, you can check the Rating box(es) to indicate which ratings you want to find (see Searching for Social Content).
If you prefer to use a quick search or AllText box, use the following syntax:
Content_Type_Name.Rating.Qualifier=Value
Several examples are provided below.
|
Quick Search box: |
To find: |
|
rating.jsmith=3 |
Records that user name JSmith gave 3 stars |
|
rating.overall=4 |
Records with an average of 4 stars |
|
rating.overall=4.5 |
Records with an average of 4.5 stars |
|
books.rating.overall=[3.0 TO 3.9] |
Books that have an average rating of 3 to 3.9 stars |
|
books.rating.jsmith=3 |
Books that user name JSmith gave 3 stars |
|
books.rating.overall=3 |
Books with an average rating of 3 stars |
|
rating.john_doe="" |
Records that user name "John Doe" has not rated |
The easiest way to search for URLs or Alternate Text is to enter a word or phrase in the appropriate field on a search screen. For more complex searches, you can use the following methods in a quick search or AllText box.
|
Quick Search box: |
To find: |
|
books.site:(www.inmagic.com) |
Books where the "Site" field contains the full complete term www.inmagic.com. Partial matches will not be found. |
|
books.site:(edu) |
Books where any portion of the URL contains edu |
|
books.site.alternatetext="" |
Records that do not contain Alternate Text |
|
books.site.alternatetext="acme web site" |
Books where the "Site" field has Alternate Text containing the exact complete term Acme Web Site. Partial matches will not be found. |
|
books.site.alternatetext:"acme" |
Books where the "Site" field has Alternate Text containing the word acme. |
|
books.field1="" AND books.field2="" |
Books where all URL fields are empty (assuming the Books content type has two URL Data Type fields, called "Field1" and "Field2") |
The syntax is shown below, where "URL_Field_Name" represents the name of a field whose Data Type is URL and "Value" is the word or phrase you want to find:
Content_Type_Name.URL_Field_Name=Value
Content_Type_Name.URL_Field_Name.alternatetext=Value
Note that for URL fields only the Alternate Text (not the URL itself) is Term indexed.
You can search the Category field on a search screen just like any other field. Use empty quotation marks to find records that have not been categorized ("").
If you are doing a quick search, you must specify the content type and Category field. For example, to find books that have not been categorized:
books.category=""
This quick search finds all content type records that have not been categorized:
category=""
If you are doing a Term search in a quick search box, you need to start at the root node name (which defaults to the name of the collection with the word Collection after it, but can be changed). For example, to retrieve the Earthquakes subcategory of the Disasters category in the News collection:
books.category="news collection disasters earthquakes"
Stop words (or "noise words") are commonly-used words, such as a, an, the, for, to, and in. Presto ignores stop words in a phrase, within the search criteria as well as the record text. For example:
A search for "suitable use" finds records that contain "suitable for use" or "suitable in use".
A search for "suitable for use" finds records that contain "suitable use", "suitable for use", "suitable in use".
To find an exact match, use a Term search (="suitable use") rather than a phrase search.
Leading articles are words that come at the beginning of a term and are meant to be ignored when sorting or searching. For example, The Sun Also Rises will be sorted under "Sun", not "The"; and a search for ="sun also rises" will find "The Sun Also Rises".
To construct complex queries, you can use advanced syntax in the Quick Search box. Do not use it on a search screen, except in an AllText box, which searches all fields.
Content_Type_Name.Field_Name:Value
For example, to search the Books content type for a Summary that contains the phrase "city life":
Books.Summary:"city life"
If a content type or field name includes a space, use an underbar. For example:
News_Articles.Short_Description:president
If a content type or field name begins with a digit, use an underbar in front of it. For example:
_401K_Statements._1st_Quarter:smith
To do a Term search, use an equals sign (=). Partial matches will not be found:
Books.Title="King Lear"
When searching for Ratings, Tags, or URLs, you can include an optional qualifier name and value:
Content_Type_Name.Field_Name.Qualifier=Value
The Qualifier depends on which field you are searching. For example, to search Books that were tagged "travel" by the user Admin:
Books.Tags.Admin=travel